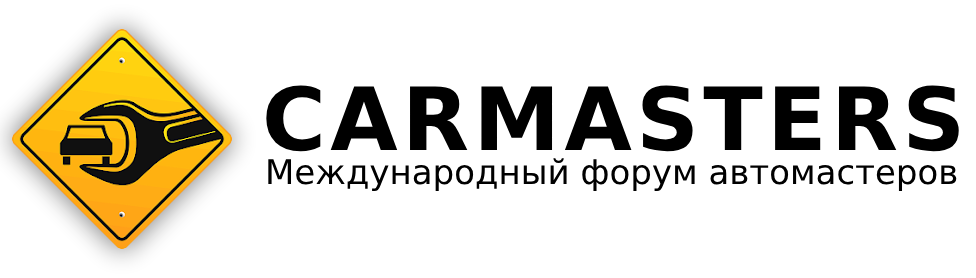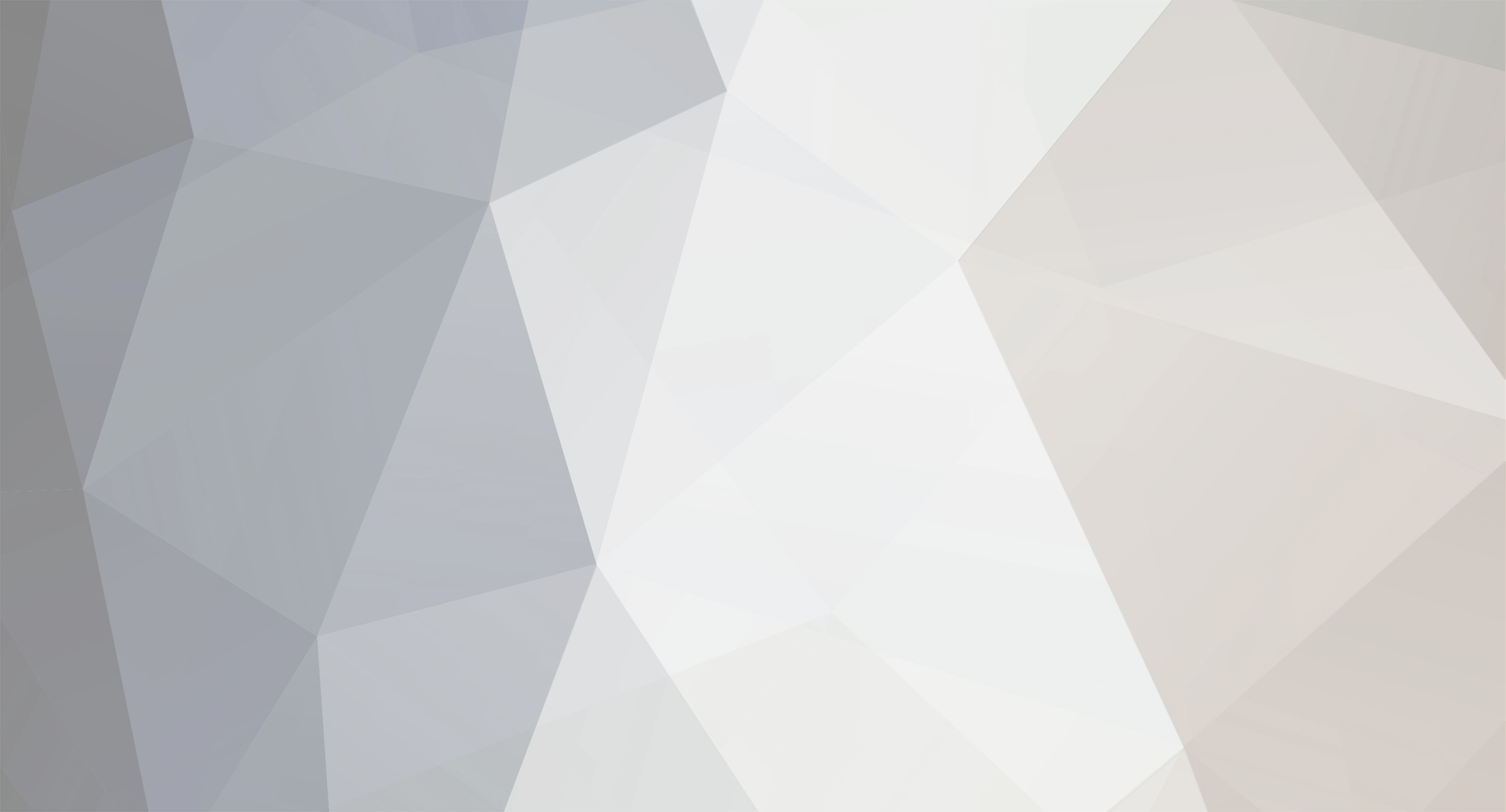-
Постов
15 -
Зарегистрирован
-
Посещение
Достижения Virusdimon

Пользователь (2/3)
3
Репутация
-
 k0tik0v отреагировал на сообщение в теме:
Обновление Штатной Навигации На Hdd Gen7 (11Hdd, Рестайл)
k0tik0v отреагировал на сообщение в теме:
Обновление Штатной Навигации На Hdd Gen7 (11Hdd, Рестайл)
-
 k0tik0v отреагировал на сообщение в теме:
Обновление Штатной Навигации На Hdd Gen7 (11Hdd, Рестайл)
k0tik0v отреагировал на сообщение в теме:
Обновление Штатной Навигации На Hdd Gen7 (11Hdd, Рестайл)
-
 Filxomor отреагировал на сообщение в теме:
Инструкция По Установке Techstream Любой Версии На Windows 7, 8.1 - X64 Bit
Filxomor отреагировал на сообщение в теме:
Инструкция По Установке Techstream Любой Версии На Windows 7, 8.1 - X64 Bit
-
создал тему http://carmasters.org/topic/6147-обновление-штатной-навигации-на-hdd-gen7-11hdd-рестайл/
-
Только для автомобилей Toyota, предназначенных для эксплуатации в России и странах Европы. Внимание! Администрация сайта не несёт ответственности за возможный материальный ущерб, нанесение вреда здоровью и прочие последствия, вызванные в ходе действий, описанных в данной теме. Все действия выполняются на свой страх и риск. Приведённый ниже способ актуален только для автомобилей Toyota, предназначенных для эксплуатации в России и странах Европы. Для автомобилей с иной региональной принадлежностью данная инструкция не подойдёт. Для обновления навигации понадобится компьютер со свободным интерфейсом SATA 1. Снимаем головное устройство и извлекаем штатный HDD 2. Подключаем HDD к мат. плате компьютера при помощи стандартного кабеля SATA 3. Снимаем пароль с HDD для доступа к файловой системе Cкачиваем программу HDAT2, запускаем ее в DOS, выбираем свой диск, в Security Menu находим пункт Unlock device Клавишей I меняем идентификатор с User на Master Нажимаем на клавиатуре F, затем P - в поле ввода появится курсор. Клавишей Backspace удаляем все пустые символы и вводим пароль: 743484769673, остальные символы заполняем пробелом, затем нажимаем Enter. Нажимаем S, подтверждаем Y - внизу экрана должна появиться зеленая надпись, что пароль удачно снят. Устанавливать пароль обратно не обязательно. ГУ само установит пароль при первом запуске системы. Для снятия пароля можно использовать загрузочный диск Hiren's Boot CD, в составе которого содержится программа HDAT2, а также Windows XP Lite и прочие программы 4. Перезагружаем компьютер в ОС Windows для доступа к файловой системе через проводник. Можно использовать Windows XP Lite, который присутствует в Hiren's Boot CD. Внимание! Перед выполнением дальнейших действий, рекомендуется сохранить образ жесткого диска при помощи программы WinHEX, чтобы можно было вернуть всё в исходное состояние, в случае неудачного обновления. 5. Скачиваем архив с обновлением картографических данных и распаковываем его на любой носитель информации. https://yadi.sk/d/WuSw6qHBfseiU 6. Выбираем в проводнике Windows наш HDD и открываем логический раздел MAP. Выделяем всё содержимое раздела MAP при помощи комбинации клавиш [Ctrl]+[A] и удаляем без сохранения в корзину клавишами [shift]+[Del], подтверждаем [Enter]. Раздел должен оказаться совершенно пустой, без скрытых файлов и папок. Раздел имеет особую структуру файловой системы. Форматировать его нельзя! Копируем всё содержимое, извлечённое из скаченного архива, в раздел MAP, взамен удаленных данных. 7. Выключаем компьютер, отключаем HDD и устанавливаем в автомобиль, в обратной последовательности. Если всё прошло удачно, то получаем обновлённую навигационную систему. Информация взята с http://prius-club.su
-
1. Установка MVCI Драйвера для TOYOTA на Windows 7, 8.1 x64 bit Если Вы купили кабель MINI-VCI J2534 и на диске нет распакованного драйвера А есть только установщик MVCI Driver for TOYOTA.msi который действительно не работает при установке на любую Windows x64 и выдает ошибку, а его надо установить, иначе шнур не будет работать, и это не беда. Эта проблема решается установкой драйвера MVCI Driver for TOYOTA.msi в ручную следующим образом: 1. Создаем папку на диске С:\Temp 2. Копируем в папку С:\Temp наш файл драйвер MVCI Driver for TOYOTA.msi 3. С правами Администратора открываем командную строку и запускаем следующую команду: msiexec /a "C:\temp\MVCI Driver for TOYOTA.msi" /qb TARGETDIR=c:\temp\mvci эта команда извлечет все содержимое из файла-MSI в папку C:\Temp\mvci 4. Удаляем из папки C:\Temp\mvci файл MVCI Driver for TOYOTA.msi он нам больше не нужен, также его можно удалить и из папки C:\Temp 5. Заходим в C:\Program Files (x86) и создаём там папку \XHorse Electronics\ а в ней ещё одну \MVCI Driver for TOYOTA TIS\ и перемещаем туда все содержимое из папки C:\Temp\mvci 6. Подключаем МИНИ VCI-кабель к USB-порту. ВАЖНО Когда начнётся автоматический процесс установки драйверов его нужно отменить и устройство будет не определено. 7. Откройте диспетчер Устройств и найдите два неисправных устройства в списке. На них будет значок желтого цвета указывая, что Windows не удалось установить драйверы для них (как правило, они оба “одно” под “Другим”). Теперь щелкните правой кнопкой мыши на неисправное устройство, выберите " Обновить Драйвер", затем “выполнить поиск на этом компьюторе” дальше “Обзор " мой Компьютер " ...” и укажите путь к "C:\Program Files (x86)\XHorse Electronics\MVCI Driver for TOYOTA TIS" (“включить вложенные папки” флажок установить). Нажмите на кнопку “Далее” и подождите, пока не будут установлены драйверы. Теперь вы должны увидеть два новых устройства: “Контроллеры USB\USB Serial Converter” и “Порты (COM & LPT)\USB Serial Port (COM---)”. Где вместо чёрточки будет стоять ваша цифра COM porta 8. Далее заходим по пути "C:\Program Files (x86)\XHorse Electronics\MVCI Driver for TOYOTA TIS" и запускаем файл “FirmwareUpdateTool.exe” В открывшейся программке нажмите Кнопку “Device Info”. Вы должны увидеть “подключённое устройство” графи заполнены. Если вы видите это, значит, ваш МИНИ-VCI работает под 64-битной версией Windows и может использоваться другими программами, такими как Techstream. 9. Теперь установите Techstream с помощью программного обеспечения "Techstream.exe" любой версии. после установки не запускайте его пока. 10. Чтобы активировать его, скопируйте файл “IT3System.ini” или сразу два из папки “C:\Program Files (x86)\XHorse Electronics\MVCI Driver for TOYOTA TIS\ProgramFilesFolder\Toyota Diagnostics\Techstream\Env" в папку "C:\Program Files (x86)\Toyota Diagnostics\Techstream\Env\". Теперь нужно заставить программу видеть шнурок Чтоб Techstream признал, МИНИ-VCI под Windows x64-биты, Реестр должен быть изменен так: 1. Открываем Редактор Реестра Windows У меня был путь такой на Windows 8.1 x64: [HKEY_LOCAL_MACHINE\SOFTWARE\Wow6432Node\PassThruSu pport.04.04\DENSO CORPORATION - TIS Techstream VIM] Но однозначно должна быть папка \PassThruSu pport.04.04\ и в ней под папка (у меня DENSO CORPORATION - TIS Techstream VIM) в ней должны быть такие параметры "Name"="XHorse - MVCI" "Vendor"="XHorse ELECTRONICS Co.,Ltd." "ConfigApplication"="C:\\Program Files (x86)\XHorse Electronics\MVCI Driver for TOYOTA TIS\FirmwareUpdateTool.exe" "FunctionLibrary"="C:\Program Files (x86)\XHorse Electronics\MVCI Driver for TOYOTA TIS\MVCI32.dll" "APIVersion"="04.04" "ProductVersion"="1.1.0" "ProtocolsSupported"="J1850VPW:1, J1850PWM:1, CAN:1, ISO9141:1, ISO14230:1, ISO15765:1" "J1850VPW"=dword:00000001 "J1850PWM"=dword:00000001 "ISO9141"=dword:00000001 "ISO14230"=dword:00000001 "CAN"=dword:00000001 "ISO15765"=dword:00000001 "SCI_A_ENGINE"=dword:00000000 "SCI_A_TRANS"=dword:00000000 "SCI_B_ENGINE"=dword:00000000 "SCI_B_TRANS"=dword:00000000 также у меня есть раздел [HKEY_LOCAL_MACHINE\SOFTWARE\Wow6432Node\PassThruSupport.04.04\DENSO CORPORATION - TIS Techstream VIM\Parameter] "Baudrate"=dword:0001c200 "Comport"=dword:00000005 "Connect"=dword:00000000 "Interface"="AUTOMATIC" "Firmware"="x" "LE"=dword:00000000 "LN"=dword:00000001 "SN"=dword:00000000 2. Запустите Techstream. Перейдите на Setup | VIM select откроется меню в нем должно быть “XHorse - MVCI” 3. Подключите MVCI кабель в USB интерфейс, запустите программу, затем нажмите кнопку “Connect to Vehicle” в Techstream. Если все работает, то вам будет предложено подтвердить автомобиль/года/модель, и если подключить к авто и завести его, то вы получите доступ к диагностическому интерфейсу. УДАЧИ!
-
 Aleksandr отреагировал на сообщение в теме:
Обновление Штатной Навигации На Hdd Gen6 (08Hdd)
Aleksandr отреагировал на сообщение в теме:
Обновление Штатной Навигации На Hdd Gen6 (08Hdd)
-
http://carmasters.org/topic/6130-обновление-штатной-навигации-на-hdd-gen6-08hdd/?p=68184
-

Обновление Штатной Навигации На Hdd Gen6 (08Hdd)
Virusdimon опубликовал тема в Toyota Land Cruiser 200
Только для автомобилей Toyota, предназначенных для эксплуатации в России и странах Европы. Внимание! Администрация сайта не несёт ответственности за возможный материальный ущерб, нанесение вреда здоровью и прочие последствия, вызванные в ходе действий, описанных в данной теме. Все действия выполняются на свой страх и риск. Приведённый ниже способ актуален только для автомобилей Toyota, предназначенных для эксплуатации в России и странах Европы. Для автомобилей с иной региональной принадлежностью данная инструкция не подойдёт. 1. Что следует приобрести (найти, взять в аренду и т.д.): - Адаптер IDE 2.5" >> IDE 3.5" для подключения к компьютеру Подключается к шлейфу HDD, или вместо привода CD/DVD. 2. Снятие пароля со штатного HDD Cкачиваем программу HDAT2, запускаем ее в DOS, выбираем свой диск, в Security Menu находим пункт Unlock device Нажимаем на клавиатуре F, затем P - в поле ввода появится курсор. Стираем все, кроме первых двух символов и вводим пароль IVANWANISIA, затем нажимаем Enter Нажимаем S, подтверждаем Y - внизу экрана должна появиться зеленая надпись, что пароль удачно снят. Устанавливать пароль обратно не обязательно. ГУ само установит пароль при первом запуске системы. Для снятия пароля можно использовать загрузочный диск Hiren's Boot CD, в составе которого содержится программа HDAT2, а также Windows XP Lite и прочие программы 3. Перезагружаем компьютер в ОС Windows для доступа к файловой системе через проводник. Можно использовать Windows XP Lite, который присутствует в Hiren's Boot CD. Внимание! Перед выполнением дальнейших действий, рекомендуется сохранить образ жесткого диска при помощи программы WinHEX, чтобы можно было вернуть всё в исходное состояние, в случае неудачного обновления. 4. Скачиваем архив с обновлением картографических данных и распаковываем его на любой носитель информации. https://yadi.sk/d/rFEszn0UgEg6w 5. Скачиваем три архива , разархивируем , получаем одну папку с нужными нам файлами . Файлы распределены по папкам P1, P2, P3 - по аналогии с разделами жёсткого диска - Удаляем все файлы с первого раздела жесткого диска и вставляем туда всё содержимое из папки P1. - Удаляем папку CDDB со второго раздела диска и копируем на её место папку CDDB из P2. - На третьем разделе находим и удаляем папки PRG и SD. Вместо них копируем аналогичные папки из P3. Раздел имеет особую структуру файловой системы. Форматировать его нельзя! Все данные взяты с http://prius-club.su -
Ну так попросил создать, ждемс
-
там 12 гигов Дайте тему создать по обновлению Land Cruiser 200, я там все напишу. Остальные Gen6 по аналогии обновляются.
-
Скажите как выложить файлы я все подробно напишу и выложу.
-
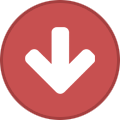 keit flint отреагировал на сообщение в теме:
Обновить навигацию в Toyota Camry 2009 дилерская
keit flint отреагировал на сообщение в теме:
Обновить навигацию в Toyota Camry 2009 дилерская
-
Можно, все не так уж и сложно.
-
Клему надо скидывать чтоб loader загрузился. Башка то какой генерации? Gen4 ?